I used to dread making custom dice for my classroom, unless you are lucky enough to have wooden cubes to paste pictures onto, one step on a cardboard template dice from a
student and there goes your fabulous creative lesson.
 Photo Dice by MachWerx iPad app is now my answer to this problem!
Photo Dice by MachWerx iPad app is now my answer to this problem!
I use Photo Dice for games and composing activities in my classroom.
Games
Yahtzee:
Add 5 dice to the screen and roll. Lock the dice you wish to keep and roll again.
Bingo:
Roll the dice and place a counter on the bingo card on the corresponding note.
Download Music Note Yahtzee Template: AddingTech_Yahtzee
Download Music Note Bingo Template: AddingTech_Bingo 
Download MusicRoomTech_Yahtzee
dice (scan the QR code to download directly onto your iPad)
Composing
I also use Photo Dice to compose rhythms.
Add 4 dice to the screen (all with one beat notes/rests) and select roll.
- Ask the students how many different combinations you can make from the dice
- Write the rhythms down or use notation beat cards
- Play each rhythm
- Compose a 4 bar rhythm pattern by rolling 4 times
- Add a percussion instrument dice, roll to select which instrument to play.
- Have 6 groups of students, each with one of the instruments on the dice, roll to see who plays and what their rhythm will be.

Download MusicRoomTech_1beatnotes dice (scan the QR code to download directly onto your iPad)
How to use Photo Dice
Create Custom Dice
- Touch the settings cog in the bottom right corner
- Select Photo Dice
- Select Create New Photo Dice at the bottom of the screen
- Name your dice
- Select Done in top right corner
- Touch the grey squares and select Photo Library to insert an image saved there, or take a photo
- You can email the dice you have created by selecting Email Custom Dice at the bottom of the screen (see Sharing Dice below for ideas of sending the custom dice to your students)
- Select <settings and then back in the top left corner to return to the app
Add dice to your screen
- Touch the 3 squares in the bottom left corner
- Touch the dice in the bar at the top of the screen, there is no limit to the number of dice.

Rolling
- Touch Roll or shake your iPad
- If you have multiple dice you can lock one or more from rolling by touching on them, a circle will appear around the dice you have locked in place

Sharing Dice
In the Custom Photo Dice template screen you can email the custom dice to your students.
Since my students do not have email, I email it to myself. From my email I save the dice template to Dropbox or Google Drive and create a QR code with the shared link for my students to scan and then open the file in Photo dice.
I would love to hear some more ideas on how you use dice in your classroom.

Teach to transform!
Cheryl
If you like my work, please support me by buying me a coffee. thank you for your support.










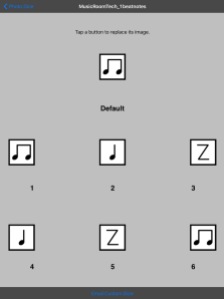

2 thoughts on “Adding Tech in the Music Classroom – Photo Dice App”