This month I presented my first ever Professional Development workshop at the Music Technology in Education Conference in Melbourne, Australia, on using iPad’s in the music classroom.
I had really great feedback from the participants and hope to do more presentations around Australia in the next 12 months.
 iPad’s and Dropbox
iPad’s and Dropbox
Part of my presentation was on using Dropbox to provide files and information to students and to gather work samples from them.
Where I teach, students don’t have individual email addresses so to ask them to email me files for assessment is impossible. I also have the problem that not all iPad’s in the classroom are airdrop compatible so that option to collect work is also eliminated.
I came up with the idea of creating a class dropbox account that students can log in to (and out of) on their iPad.
The iPad app allows you to log in and out of different dropbox accounts, so if you have a personal one it is quite simple to log out of that and then into the class one to upload or download content.
This has worked extremely well for me and my students as it allows me to
- access their work samples to assess at home
- upload files for them to download to their iPad
Below is a set of instructions on 3 different ways you can set up Dropbox to work in your classroom.
Alternately download a pdf of these instructions here dropbox_instructions_10_2014.
Description: Dropbox is a way you can share files between devices and computers. Upload templates, music tracks, videos and photos for students to open in apps on their iPad. You can open Dropbox accounts in the internet browser on your computer to upload files from your computer, or on your iPad, directly from any apps that allow files to be opened in Dropbox.
3 Different Classroom Uses:
- Have a class Dropbox account that everyone logs in and out of.
- Download the free Dropbox app onto all student iPad’s
- Create a dropbox account with a class school email address or create a free account such as yahoo
- Go to the class email inbox and verify the account
- Open Dropbox app and Login to the account you created.
- Go back into the app you were working in select your file/project, select ‘Open in’, in the app options select Dropbox. This will take you to Dropbox
- Select ‘Choose a different folder’
- Select the specified folder
- Select choose (down the bottom)
- Select Save.
- Wait for document to upload
- If you don’t want the students to have access everyday to this account ask them to log out before leaving the classroom and change the password.
- Each student has an individual account and shares the download link via email to you.
- Download the free Dropbox app onto all student iPad’s
- Each student creates a dropbox account with an individual email address
- Go to their email inbox and verify the account
- Go back into the app you were working in select your file/project, select ‘Open in’, in the app options select Dropbox. This will take you to Dropbox
- Select ‘Choose a different folder’
- Select the specified folder
- Select choose (down the bottom)
- Select Save
- Wait for document to upload
- Select uploaded document (wait for the preview to come up in the window)
- Select the export button above the preview window
- Select mail and email link to teacher
- Each student has an individual account and has shared folders with you.
- Download the free Dropbox app onto all student iPad’s
- Create a dropbox account with an individual email address
- Go to their email inbox and verify the account
- To create shared folders, on student iPad,
- select the 3 dots
- select create folder
- name your folder (ie students name & subject)
- select export (which is next to the 3 dots)
- ‘invite people to folder’
- type email address of dropbox account you want them to share to
- select invite
- Teacher logs into their account on the internet, not in the app (the app doesn’t yet allow you to accept invitations within the app)
- Select the ‘sharing’ tab down the side, it will have a number in a red box showing how many invites you have to accept
- Select the ‘folder invitation’
- Select ‘Accept’ the folder will now appear both on the internet and in your app.
- To save a file from the iPad to Dropbox, ensure you are logged into the Dropbox app.
- Go back into the app you were working in select your file/project, select ‘Open in’, in the app options select Dropbox. This will take you to Dropbox
- Select ‘Choose a different folder’
- Select the shared folder
- Select choose (down the bottom)
- Select Save
- Wait for document to upload then it will be accessible on the teacher’s dropbox.
To invite students to a folder you have created just follow the above steps and ask the students to log into their Dropbox account online to accept the invitation.
How to open the student files on your iPad
- If it was emailed select the link in the email to open it, follow the instructions in Safari. Tap the top of the page to ‘Open in’.
- If saved to Dropbox, open the app on your iPad, and either open the shared folder or log in to the class account
- Select the uploaded document
- Select the export button (above the preview window)
- Select ‘Open in’
- Choose the app you wish to open it in

Teach to transform!
Cheryl
If you like my work, please support me by buying me a coffee. thank you for your support.


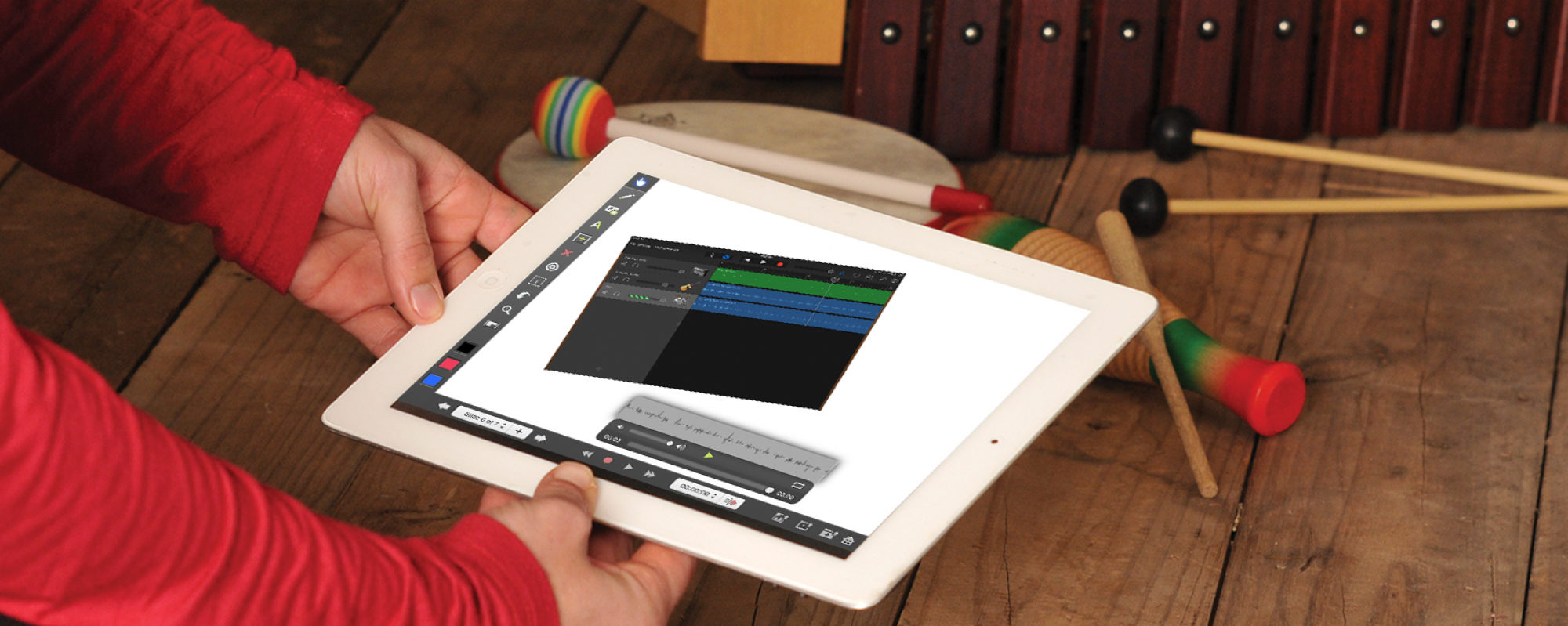
Hi Cheryl. I attended your Digital Portfolio PD at the DAYtime conference. I’ve been having so much fun with my senior primary school students recording a soundscape in garageband and then exporting the details to a 3 page project on Explain Everything. We’ve managed to send our projects to dropbox to generate a link then make a generate a qr code for our “singing wall” but it ends up like a movie and we can’t hear the little mp3 of the kids garageband piece. What am I missing? Thanks, Kathryn
Great to hear from you and that you are using this in your classroom! When you send it to Dropbox, do you have ‘Project’ selected? I am wondering if you have ‘video file’ selected instead. When you select export and choose Dropbox, look at the top middle of the screen, it has the 4 choices: video file, PDF file, image file, project.
If I could add an image to this reply I would attach a screen shot, but it doesn’t give me an option to do that.